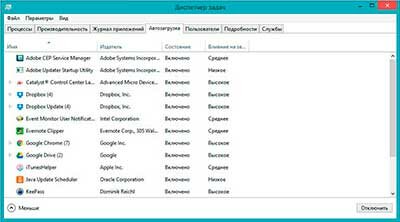Управление приложениями в Windows 10 или Windows 8
Как убрать приложение из автозагрузки Windows 10
Достаточно много приложений запускаются вместе с вашей Windows. В большинстве случаев эти приложения полезные (ведь вы их установили), а автозагрузка это одни из составляющих их корректной (бесперебойной) работы. Но есть в автозагрузке и другая сторона. Приложения запускающиеся в автоматическом режиме, могут существенно замедлять работу вашей системы. В этой статье мы разберемся с тем, какие приложения установлены на вашем компьютере (научимся понимать это), и какие приложения действительно нуждаются в автоматической загрузке.
На самом деле в Microsoft Windows уже давно существуют инструменты позволяющие отслеживать приложения, которые запускаются автоматически.
Так в Windows 7 и Vista, необходимо было вызвать приложение msconfig (Пуск - Выполнить - msconfig). Msconfig по своему мощный инструмент, но довольно неудобный, если речь идет про автозапуск. Но это вполне терпимо ведь именно в msconfig содержится волшебная вкладка "Службы". В этой вкладке можно проследить какие именно службы запускаются автоматически, а какие из них относятся именно к Windows (довольно полезная штука, когда речь идет о поиске приложения затрудняющего функционирование системы). В целом msconfig очень полезная штука, которая при правильном использовании будет незаменимым инструментом в тестирование операционной системы на наличие ошибок. Но вернемся к автозагрузке Windows.
Как только мир увидел Windows 8 и Windows 10 функция автозагрузки плавно перекочевала в Диспетчер задач.
Самое интересное, что msconfig и Диспетчер задач, не решают проблемы автозапуска. Они лишь выполняют функцию контролирующих элементов, в обеих случаях вам доступен просмотр приложений которым назначен автозапуск.
Но если вам конкретно нужно что-то убрать из автозагрузки. То советую дочитать эту статью до конца.
Множество операций в Windows, осуществляется несколькими способами. Меню и переходы из этих меню, зачастую, дублируются. Разработчики постарались предугадать действия своих пользователей, именно поэтому в тот же самый диспетчер задач можно пройти несколькими путями (Через настройки системы, сочетанием Win+X и т.п.). Описывать их все не буду, расскажу лишь о самом простом. Достаточно нажать правой клавишей мыши по панели задач и выбрать пункт "Диспетчер задач" из списка.

В Диспетчере задач мы видим, множество вкладок, которые отвечают за отдельные области стабильной работы вашей операционной системы. Опираясь на тему данной статьи, нас интересует вкладка "Автозагрузка".

В данной вкладке выводится информация о том, какие приложения в нашей операционной системе запускаются автоматически с Windows, дается справка о том, работает приложение в данный момент или нет, а также влияние приложения на производительность.
Последняя метрика показывает насколько много ресурсов требуется приложению в момент запуска операционной системы.
Открыв эту вкладку и поняв зачем она нужна, вам захочется половину этих приложений отключить, ведь вам может показаться, что большинство этих приложений вами не используется. Прежде чем начинать все отключать, советую провести небольшое исследование приложений в Автозапуске. Ведь наряду с приложениями которые вы точно устанавливали, есть множество тех, которые организовывают стабильную работу системы в целом, и отдельно взятых программных продуктов.
При этом найти сведения о приложении достаточно просто, такой инструмент заложен в диспетчере задач. Понять, что за приложение запускается у вас вместе с системой (работает в автозагрузке) можно нажав на приложение правой клавишей мыши, находясь в диспетчере задач, и выбрав из выпадающего пункта меню "Поиск в интернете".

В случае, если найденное приложение вас никак не затрагивает, вы считаете, что оно не должно находится в автозагрузке, можно это приложение отключить. Нажать по нему правой клавишей мыши - отключить. Или нажать левой клавишей мыши по приложению в диспетчере задач а затем нажать на кнопку - Отключить.

Кстати у меня в примере (плохой пример) стоит Catalyst® Control Center Launcher - его никогда не отключайте если такой же попадется на вашем компьютере - это автоматический диспетчер управления вашей видеокартой - иначе говоря эта штука вам предоставляет обновления для видео.
На этом все. Не ошибайтесь, не отключайте важные приложения из автозагрузки, много читайте, больше позитива и удачи друзья!
Друзья! Понравилась статья? Мне нужна ваша поддержка в Яндекс Дзен
Подпишитесь, поставьте Лайки!
СПАСИБО!!!