Поговорим о том, почему интернет браузер может работать медленнее?
Как очистить браузер от ненужной информации?
 С первых строк оговорюсь, мы разбираемся с тем как работает Google Chrome. Я считаю, данные браузер лучшим программным обеспечением среди тех, кто сегодня представлен на рынке, и поэтому я могу с уверенностью его посоветовать своим читателям. Качайте, работайте в нем, а если вдруг случится, что браузер начнет работать медленно - читайте данную статью. Вообще, не будет лишним ее просто так прочитать. Итак, вы заметили, что ваш браузер Google Chrome, стал работать медленнее чем обычно, и причин для этого может быть достаточно много. Сегодня мы постараемся осветить ряд действий, который необходимо совершить, в случае замедления вашего браузера Google Chrome.
С первых строк оговорюсь, мы разбираемся с тем как работает Google Chrome. Я считаю, данные браузер лучшим программным обеспечением среди тех, кто сегодня представлен на рынке, и поэтому я могу с уверенностью его посоветовать своим читателям. Качайте, работайте в нем, а если вдруг случится, что браузер начнет работать медленно - читайте данную статью. Вообще, не будет лишним ее просто так прочитать. Итак, вы заметили, что ваш браузер Google Chrome, стал работать медленнее чем обычно, и причин для этого может быть достаточно много. Сегодня мы постараемся осветить ряд действий, который необходимо совершить, в случае замедления вашего браузера Google Chrome.
В статье рассмотрены вопросы снижения скорости работы в браузере Google Chrome, связанные с установленными плагинами и расширениями. Мы поговорим о том, что мешает вашему браузеру, и постараемся вернуть его в прежнее состояние, высокой производительности.
Начнем с отключения плагинов
В установленном по умолчанию браузере Google Chrome, уже есть плагины, которые вы скорее всего не будете использовать в повседневных рабочих процессах. Они устанавливаются для того, чтобы подстраховать производительность Google Chrome, - помочь браузеру определять Flash, Java, Windows Media. Но мы и так знаем, что Google Chrome прекрасный браузер, нам можно ничего не доказывать. Известно, что плагины способны значительно замедлить производительность браузера, а в условиях, когда ваша аппаратная часть также не способна выдавать высокой производительности; приходится отказываться от плагинов в браузерах. Да, именно в браузерах, ведь практически все современные браузеры умеют работать с плагинами. Можете быть уверены, что в вашем Firefox, Safari, Opera или Internet Explorer есть плагины. Интересно отметить, что в Internet Explorer все дополнительные компоненты называются "надстройками", если будете искать по вашему браузеру IE, используйте сочетание ключевых слов IE + надстройки.
Но мы сильно отошли от темы. Сегодня говорим про Google Chrome, и только про него. Итак, чтобы войти в управление плагинами Google Chrome наберите в адресной строке "about:plugins" или "chrome://plugins/" (только не вставляйте кавычек).

Открыв окно управления плагинами, можно начать отключать их один за другим, но помните, что есть плагины без которых вы не сможете просматривать множество страниц в сети интернет. В первую очередь я говорю о Flash. Без него не открыть Youtube и другие сервисы, которые используют данную технологию на своих порталах. Отключение плагинов - это всегда обдуманный поступок. Нельзя брать и отключать все подряд. Проведите анализ, чтобы понять какой из плагинов, действительно вам нужен, а отсутствие какого будет незаметным.
Как можно было догадаться, отключать плагины не так сложно (простым нажатием на кнопку/ссылку "Отключить").
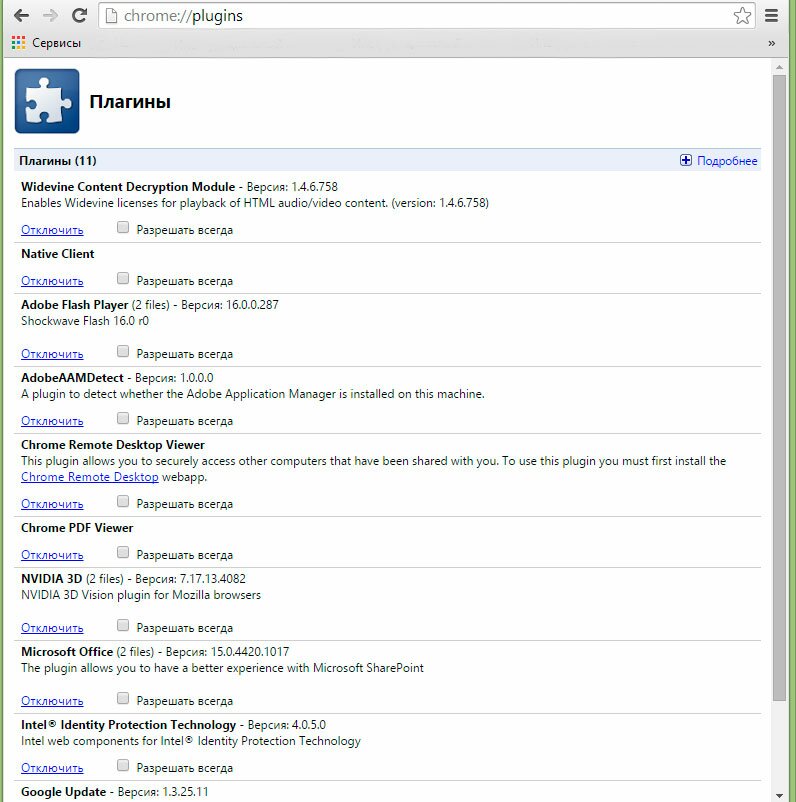
Стоит помнить, что плагины всегда можно включить обратно. Их нельзя удалить, они всегда будут в списке. Исключение составляет, удаление расширения, где плагин был его частью. В данном случае плагин удалиться, так как было удалена его основная рабочая часть.
Расширения в браузере Google Chrome
Расширения представляют из себя небольшой софт, который устанавливается в ваш браузер - аналогом данного действия выступает установка программного обеспечения в операционной системе. Расширения доступны в магазине Google Chrome, и предполагается, что они значительно увеличивают функциональные возможности вашего браузера, и от части это правда. На самом деле добавив расширением функциональных возможностей, вы значительно сокращаете производительность. Это факт, расширения забирают слишком много ресурсов компьютера.
В работе с расширениями действует принцип сдержанности, вы не должны устанавливать все подряд, но только то, что действительно может упростить ваши рабочие процессы. В противном случае, большое количество установленных расширений может серьезно сократить производительность вашего компьютера. Расширения браузера Google Chrome легко отключаются и без удаления, и если проблема производительности была в расширении, вы заметите это сразу.
Стоит отметить, что расширения вносят различные функциональные возможности, поэтому не стоит удивляться новым кнопка на вашей стартовой панели Google Chrome, после установки новых расширений в браузер.

В отличии от плагинов, расширения в браузере Google Chrome могут быть деинсталлированы (удалены).
Получить доступ к установленным расширениям вашего браузера Google Chrome можно из меню (Настройки и управление Google Chrome - Настройки - Расширения) или адресной строки ("about:extensions", "chrome://extensions/" - без кавычек).

Отключить расширения в Google Chrome достаточно просто. В списке расширений, выберите то, что необходимо отключить, а затем снимите "флажок" напротив надписи "Включено". Удаление расширения аналогично, просто нажмите на флажок ведра, и согласитесь на удаление расширения в диалоговом окне.

Удаляем все данные из браузера
Тут стоит объяснить, когда вы просматриваете интернет порталы, ваш браузер сохраняет множество информации о этих порталах на жестком диске системы. Это необходимо делать для того, чтобы в дальнейшем, при повторной работе с порталом, вы не тратили времени на подгрузку текстов, шрифтов, картинок и стилей.
Да, предполагается, что все данные закаченные при посещение интернет портала будут работать на благо производительности, но случается, что информации становится слишком много, и ваш браузер начинает долго думать, чтобы обработать столь большой объем информации. Тут необходимо понимать, что в замедлении процессов виноват не сам браузер, а отсутствие необходимых аппаратных составляющих вашего компьютера. Справедливо и утверждение о том, что сколько ресурсов не дай, их всегда мало.
Отметим, совершенно не обязательно проводить очистку вашего браузера регулярно. Очистка - это профилактическая мера, она может удалить данные, замедляющие вашу работу с браузером Google Chrome, и последующее восстановление необходимых мощностей займет немало времени. Кстати, можно использовать очистку данных в браузере если вы не хотите, чтобы вашу активность могли проследить (в целях сохранности личных данных). Но сегодня наиболее популярной выступает другая ситуация, когда у вас просто ограниченный объем на жестком диске под информацию из браузера. Да, вы все правильно прочитали, в эпоху больших данных мы все больше обращаем внимание на производительность и скорость - пренебрегая объемом, проще говоря, ставим под систему SSD - диск.
Существует несколько способов очистки браузера Google Chrome, и каждый из этих способов по своему удобен.
Остановимся на общей истории просмотров
Возможность очистить все и сразу, разграничив сортировку по времени и пунктам очистки. Заходим в пункт настроек браузера Google Chrome (правый верхний угол, символ из трех горизонтальных полос), ищем пункт "Дополнительные инструменты" - "Удаление данных о просмотренных страницах" - Заходим. Выпадет меню главной очистки информации, именно здесь можно очистить историю, удалить данные о просмотрах, скачивании документов, файлы cookies и многое другое. Сортировку удаляемых объектов можно проводить исходя из временных рамок, которые выбираются из списка внутри формы.

Алгоритм очистки истории достаточно просто. Вы определяете, что именно хотите удалить - напротив этих пунктов ставите "галочки" - выбираете временные рамки - жмете "Очистить историю".
Проводим выборочную очистку истории Google Chrome
Можно удалить историю только для определенных мест, которые вы посетили в своем браузере Google Chrome. Для этого необходимо открыть панель настройки и управления в Google Chrome (правый верхний угол, символ из трех горизонтальных полос), а затем проследовать по вкладке - История.
Здесь все также просто как и с полной очисткой. Проводим выборку из порталов отображенных в истории посещения - проставляем “галочки” - Удалить выбранные элементы.

В диалоговом окне, нас повторно спросят, нужно удалять данные элементы истории или отменить действие. Если вас ничто не смущает, и вы хотите удалить историю для отмеченных порталов, смело жмите “Удалить”.

Удаляем историю со стартового окна Google Chrome
В Google Chrome есть стартовое меню, в котором в больших “эскизах” отображается история о совершенных посещениях. Я знаю, что многих это стартовое окно смущает, и большинство пользователей ищут пути удаления этой истории со стартового окна. На практике, все очень просто. Не нужно заходить в специальные разделы настройки браузера, а достаточно просто совершить удаление не уходя со стартового окна.

Как только вы нажмете на крестик рядом с каждым из окон, оно будет удалено. Запомните, таким образом из стартового окна удаляется один из элементов истории. Данную сортировку легко провести, когда речь идет о нескольких окна, в противном случае, имеет смысл сделать полную очистку.
Используем Google Software Removal Tool
У компании Google находится в разработке очень интересное программное обеспечение. Этому приложению по силам провести сканирование вашей системы, и удалить из Google Chrome все элементы, которые мешают нормальной работе браузера. Под элементами я подразумеваю конечно же вредоносное программное обеспечение и программы-шпионы, которые не могут нанести серьезных разрушений для вашей системы, но вот нервную систему, постоянными задержками, и снижением производительности браузера, подпортят изрядно.
Как работать с программой я вывел в отдельную тему, которую можно прочитать по ссылке - Работаем с Google Software Removal Tool. Там вы найдете все. Где скачать? Как установить? Как работать?
Собственно, добавить больше нечего. Получилось достаточно обширно, с большим количеством картинок. Думаю, что будет полезно для пользователей персонального компьютера, кто не очень хорошо разбирается в принципах функционирования интернет браузеров, и постоянно задается вопросом - “Почему у меня глючит интернет?”. Возможно дорогой друг, что причина не в интернете, а именно в вашем браузере. Попробуйте пройтись по всем пунктам моей цепочки, возможно это изменит производительность вашего Google Chrome в лучшую сторону. Удачи!
Тэги: Интернет, браузер, профилактика, скорость работы, Google Chrome